Download and install or reinstall Office 365, Office 2016, or Office 2013 on your PC APPLIES TO: Office 2016 , Office 2013
Which version do I have?
The following steps describe how to install Office 365 Home, Personal, or University, a one-time purchase of Office 2016 or Office 2013, or a standalone 2016 or 2013 application such as Word or Excel on a PC (laptop, desktop, or 2-in-1). To troubleshoot installing Office, or if you want to install a different version such as Office for Mac, see theAdditional information section below.
Install or reinstall Office from My Office Account
If this is a new copy of Office and you haven't redeemed your product key (if one came with your copy) and associated it with a Microsoft account, see the section below Associate Office with a Microsoft account.Begin installing Office
Sign in to My Office Account at www.office.com/myaccount with your Microsoft account. This is the email address and password you associated with your copy of Office.
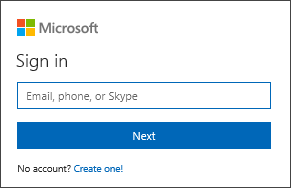
TIP: If your sign in was unsuccessful try signing in again with the correct account, or see "This is the right place to install and re-install Office" for a list of options, including what to try if you can't remember your Microsoft account.
Select Install and depending on your product, select Install again. By default, this installs the 32-bit version of Office on your PC using the language you selected when you redeemed the product. If you want to install the 64-bit version, change your language, or install Office 2013 instead, see the section Custom install option
s.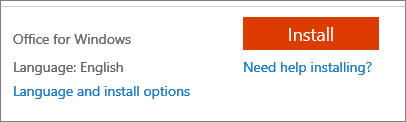
NOTE: When installing Office 2016 you might see a message that says, “Stop, you should wait to install Office 2016”. This means Office detected a compatibility issue with something else installed on your computer. Select the Learn why link in the error message, or see the Additional information section below.
Depending on your browser, go to the install pop up that appears and click Run (in Internet Explorer), Setup(in Chrome), or Save File (in Firefox).
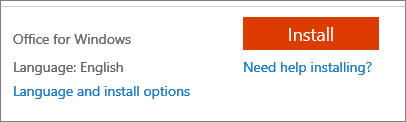
NOTE: When installing Office 2016 you might see a message that says, “Stop, you should wait to install Office 2016”. This means Office detected a compatibility issue with something else installed on your computer. Select the Learn why link in the error message, or see the Additional information section below.
Depending on your browser, go to the install pop up that appears and click Run (in Internet Explorer), Setup(in Chrome), or Save File (in Firefox).
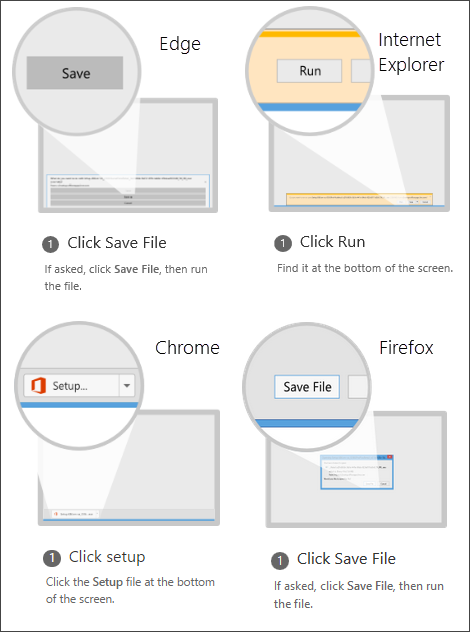
The install begins.

Your install is finished when you see the phrase, "You're all set! Office is installed now" and an animation plays to show you where to find Office applications on your computer. Follow the instructions in the window, for example Click Start > All Apps to see where your apps are, and select C
lose.
Start using an Office application right away by opening any app such as Word or Excel. In most cases, Office is activated once you start an application and after you agree to the License terms by clicking Accept.

Start using an Office application right away by opening any app such as Word or Excel. In most cases, Office is activated once you start an application and after you agree to the License terms by clicking Accept.

Comments